What To Do After Upgrading To Windows 11
The latest release of Windows is Windows 11, which has quite a few things changed from previous versions. Which means there is a lot to learn as with it comes new activities that we should do immediately after the upgrade.
And that's why we've put together a list of things you should do right after you install the new Windows 11.
Uninstall unnecessary appsUnfortunately, the new Windows adds a lot of programs and applications that are already pre-installed but are completely unnecessary for many users. So we need to look immediately after the upgrade to see what applications we don't need and uninstall them immediately.
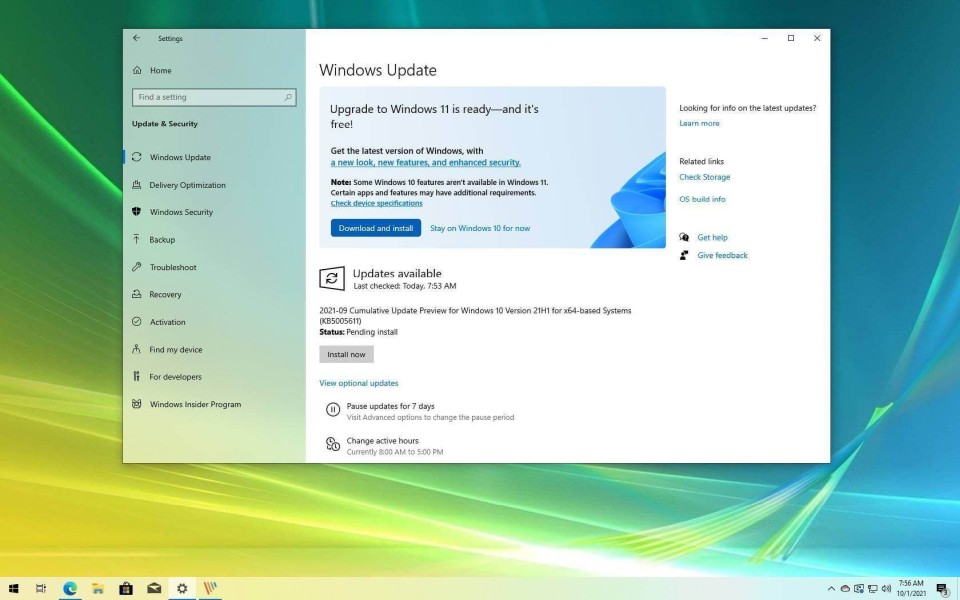
As always, you also need to update your drivers to keep them up to date and your device working as it should. This can also be done in many ways. In Windows 11 you can do it this way:
- By pressing the Windows key + I, you can access Settings
- In Settings click Windows Update from the sidebar, then Advanced Options
- Navigate to Optional Updates
- Expand the Driver Updates section
- Scroll down the list and check the box next to any drivers you want to update
- When you are done, click Download & Install
Next, it's definitely important to customize your Windows to your view so you can change the theme and different colors and settings. There's not as much in Windows 11, but many of the theme, wallpaper and other settings can be found in Settings > Personalization.

You will never find all the programs and applications you need on Windows, so you definitely need to install some applications that you know you will use.
We're thinking mainly of an internet browser, a media player, or some kind of enhanced painting. Everyone needs something different, so you need to think a little bit about what kind of programs you want.
Clear Taskbar Menu clutterYou can get rid of applications which you don't need and icons from the taskbar to make room for other ones. You have to right-click on the empty space on the taskbar and then choose Taskbar settings from the menu that appears.
This will clean up the taskbar menu clutter and make room for your most used application list.
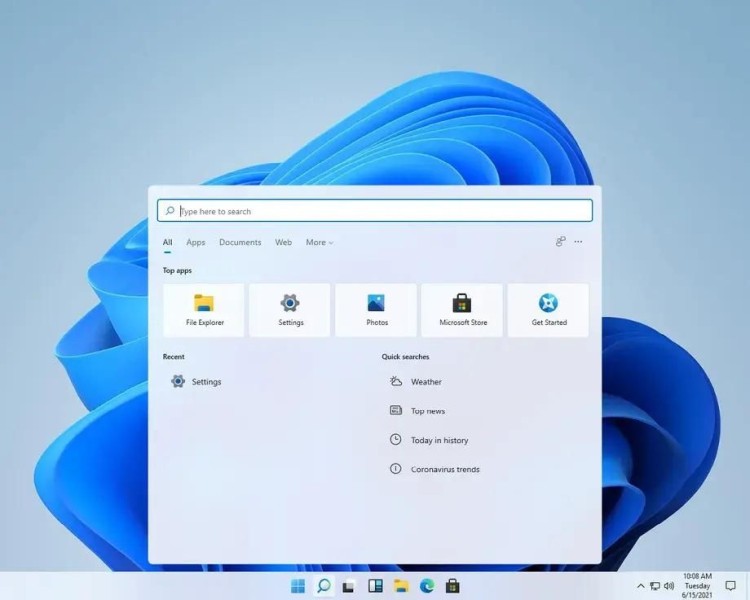
Next, we just need to look at the privacy settings to make sure everything fits the way we want it to and also the battery options, where we can set the power consumption depending on whether we have a laptop or a PC and also depending on what we use Windows for.