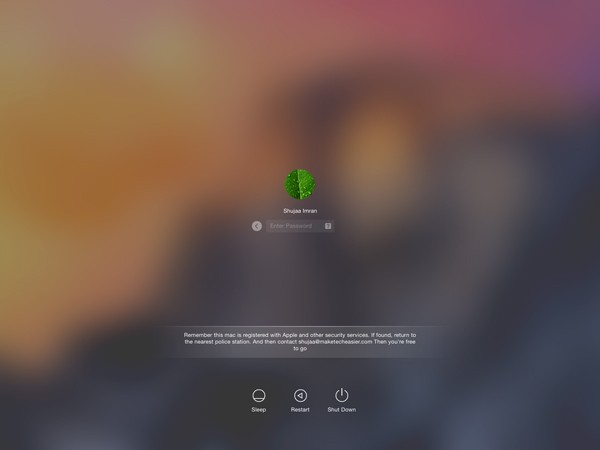How to Set a Custom Message on Your Mac’s Login Screen
Did you know you can write any message on your Mac's login screen to alert or make a Mac user laugh with you?
It's really easy and anyone can do it in just a few steps. However, the login screen can be customised in a variety of ways, either with different themes or with text you just typed. But now we'll show you how to add or overwrite such text on your login screen.
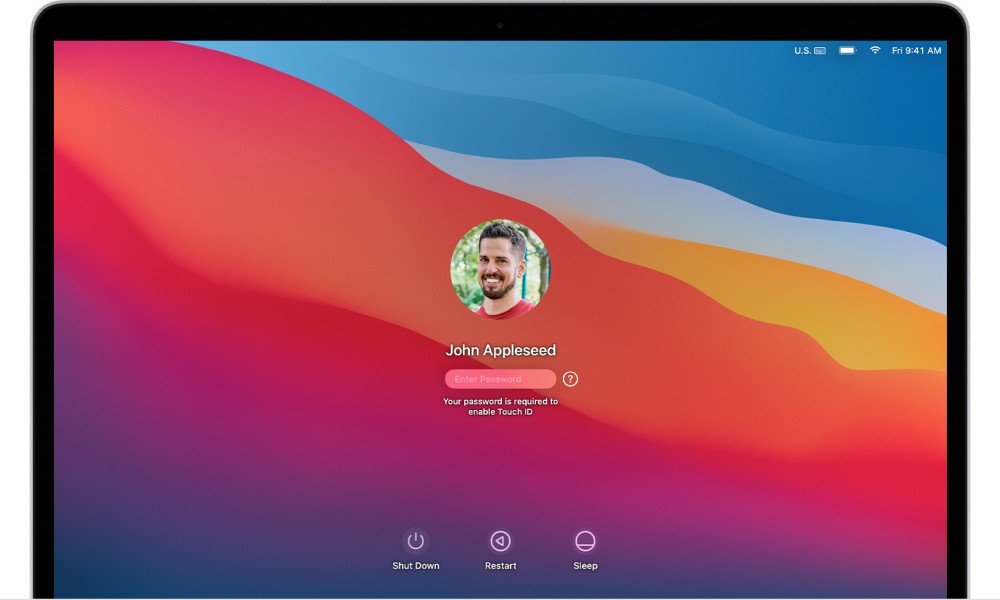
By default, your Mac uses the basic background if you have a lock screen but this can be easily changed:
- Open Finder
- Go to Folder from the toolbar
- Enter the following text /Library/Caches and click Go
- The Caches folder should contain a com.apple.desktop.admin file. To make sure you can switch back to this default at any point, make a copy of this file and store it somewhere
- Open the com.apple.desktop.admin file in any image-editing program
- Open the image you want to use as your login background and Copy this image
- Paste your image over the com.apple.desktop.admin background contents and make any necessary adjustments
- Once you’re happy with your modified background named com.apple.desktop.admin save it
And with adding text it's even a bit easier, you just have to get to it and you can write basically anything you want.
- Open System preferences
- Choose Security & Privacy
- Click the little icon in the bottom-right corner of the screen, and enter your username and password
- Select General tab, and then the Show a message when the screen is locked checkbox
- Click the Set Lock Message button
- Type out the message you want to display on your lockscreen and save it with OK
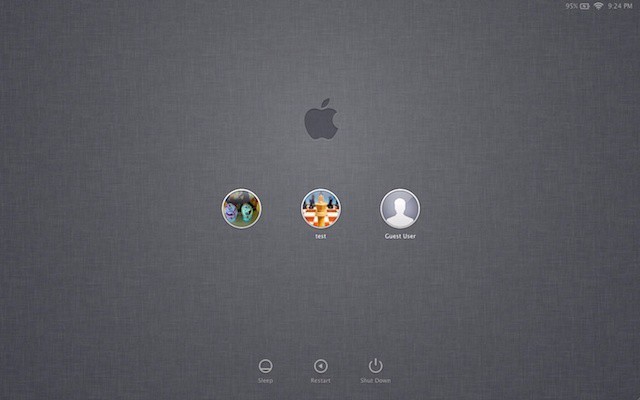
It's quite simple and you can even change the icons for different accounts in the account settings. So you can make the theme absolutely your own, even with your account icons. However, this will be found in your account settings, so follow our instructions:
- Open System preferences
- Select Users & Groups
- Click the padlock icon, and enter your username and password
- On the left is a menu where you can select the account you want to edit
- You can now browse the built-in catalogue of icons, by selecting Defaults from the left menu
- Or you can use your own image, by selecting Photos
And so your login screen can easily become a beautiful theme that you can customise to your heart's content.