How To Fix Computer Is Low on Memory Error on Windows 10 and Windows 11
Many users have complained that with Windows 11 but also with Windows 10, the warning Your computer is low on memory keeps popping up. If this happens to you over and over again, even in perfectly ordinary activities, there is definitely something to focus on.
When a certain app sucks up system resources or a malware does something, these solutions can help you fix the error on Windows 10 and Windows 11. Let’s check them out.
System maintenance troubleshooterOne of the things to do at the very beginning is definitely troubleshooting from Windows. Running the system maintenance troubleshooter allows Windows to clean up unused files and perform some maintenance tasks. It can also fix abnormal memory usage on your computer.
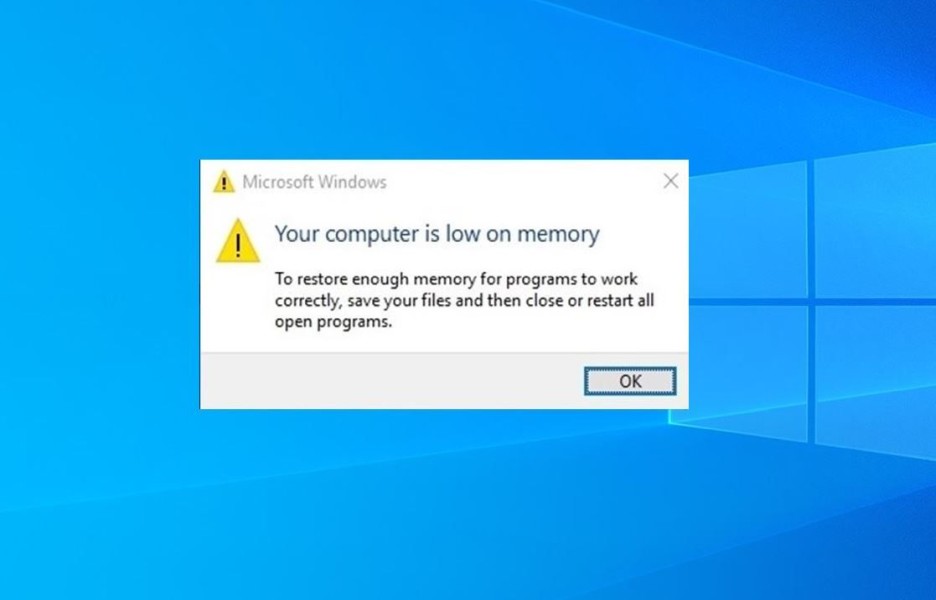
- Open the search menu and type control panel and go to Troubleshooting
- Under System and Security, click on the Run maintenance tasks option
- Follow the on-screen instructions to run the troubleshooter and restart your PC. After that, the error should be gone
Another possibility is unnecessary applications running in the background that you may forget to turn off or are turned on on purpose without your knowledge. We'll look at how to deal with them here:
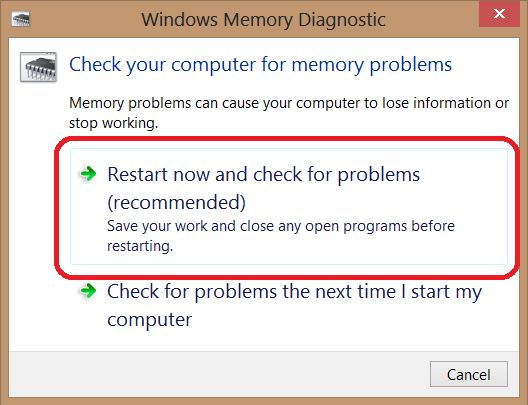
- Open the Task Manager by pressing ctrl + alt + delete or other options
- On the Processes tab, click on the Memory tab to sort apps
- Select the program you don’t need and click on the End task button
- Repeat this step to close all the unwanted apps and programs
This should really free up memory and maybe help with the memory error.
Delete temporary filesMany temporary files may also be hiding and these are one of the reasons why you may keep getting this error. Get rid of them by turning on the disk cleanup function.
- Search disk cleanup in the search menu
- Use the menu to select your primary drive and click on OK
- Under Files to delete, use the checkboxes to select all the temporary files and click OK
- Choose Delete Files when prompted.
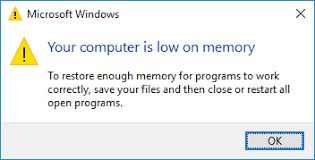
Now you can check if the error still appears. However, if nothing has helped you, it could also be a corrupted hard drive or something else altogether, so it's better to go to an expert who can definitely advise you in this regard.
You can also try to restore the whole computer which will erase all the data that is on it and so this should solve the problem and if not you know for sure that it is probably corrupted.